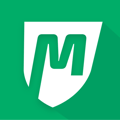STEP 1 Sign in to your developer.apple.com and go to Certificates, Identifiers & Profiles and click Identifiers (https://developer.apple.com/account/resources/identifiers/list)
Search and select the bundle id of iOS app.
STEP 2 In capabilities scroll down to the bottom and place a checkmark on Sign in with Apple.
STEP 3 After the checkmark is placed on Sign In with Apple, then click EDIT.
STEP 4 If the Save button is active, then click this. If Save is grey, then click "Cancel".
STEP 5 On the Edit your App ID Configuration screen, click Save, then save the App ID Configuration. If necessary, click "Confirm" in the pop up box that says
"Modify App Capabilities".
STEP 6 At Identifiers > proceed to create a Service ID by clicking on the + icon next to Identifiers as shown below.
STEP 7 Click Services IDs and then Continue
STEP 8 At Register a Services ID > Description, type "Apple signin serviceID". Under Identifier, type "YourBundleID.applesignin". Ensure that YourBundleID is your actual App Bundle ID and append the word applesignin at the end.
STEP 9 Copy the Service ID Identifier that you just created and paste it in your MyStudio white label dashboard:
MyStudio Control Panel > White Label App Set up > Firebase > Paste Identifier in Step 4 > Click the save Icon.
STEP 10 Go back to developer.apple.com.
STEP 11 At Certificates, Identifiers & Profiles, click Continue, then select Register.
Click on the Apple Sign in Service Id that you created.
STEP 12 Check the Sign in with Apple box and select configure.
STEP 13 Make sure the Primary App ID chosen is your app bundle ID.
STEP 14 Under Web Domain, please enter your website URL here and do not include http:// or https://.
STEP 15 For Return URLs, open a new browser tab and navigate to console.firebase.google.com > Click on your project.
STEP 16 Go to Authentication > Sign in method > Apple > Enable then copy the url available as shown below.
STEP 17 Go back to Apple Developer browser tab and paste the copied URL under Return URL. Click next > done > Save > Continue.
STEP 18 Next, let's create a Key. Go to Keys at the left menu in developer.apple.com (https://developer.apple.com/account/resources/authkeys/list )
Click the create key button or the + icon.
STEP 19 Provide a key name and enable Sign In with Apple with a checkmark as shown below.
STEP 18 Click Configure for Sign In with Apple.
STEP 19 Make sure the chosen Primary App ID is your iOS app bundle ID
If not choose the Primary App ID as your iOS app bundle id then Save. (Add screenshot Apple sign _ save)
STEP 20 Click Save > Continue > Register.
STEP 21 Under Key ID > copy the ID and click Download.
STEP 22 Open the downloaded file and open this in a text editor.
STEP 23 Copy the text in the file starting with -----BEGIN PRIVATE KEY----- and ending with -----END PRIVATE KEY-----.
STEP 24 Next, let's setup your Firebase console project. Go to console.firebase.google.com > Click on your project.
STEP 25 Go to Authentication > Sign in method > Apple > Make sure this is Enabled.
STEP 26 Under Services ID, input your Service ID that you created at developer.apple.com here in this box.
STEP 27 Click OAuth code flow configuration to expand this section
STEP 28 Go to developer.apple.com > Membership > Team ID and copy the ID. See below as an example.
STEP 29 Go back to the Firebase screen and paste the Team ID under Apple team ID.
Here is a review of what you inputted:
STEP 30 Click Save in the in the firebase project:
STEP 31 Go to MyStudio > White Label App Set up > Firebase > Click Save.