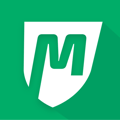Learn how to add and remove items. Learn about shipping costs and more.
Once your account is linked you will be able to see Century Directs products and add them to your retail store. Easily browser their products by first selecting a category. You can select a category by clicking the drop down menu next to "Select a category", click one of the 4 category boxes, or search in the search box.
After clicking on a Category, there will be many Sub-categories that you can browse through as well.
Century Direct will display the cost that your member will pay as well as your net that you make from this product.
**NOTE: Shipping is $7.00 per ORDER not per item.
Easily add an item to your retail shop by clicking "Add to Shop" on the category box.
After you click "Add to Shop" You will be asked "Would you like to charge retail tax for this item?" Please enter the appropriate tax rate and click "Continue".
Then choose how you would like this product to be displayed.
**If you choose to place within a category easily choose what category you would like to display this product in, or create a new category by clicking "Create New Category" at the bottom of the list.
After making your selection, continue browsing or select another product.
On your products page the century direct items will be marked with a Century Direct Logo.
Easily remove Century Direct items from your shop by clicking "Remove Item" Within Products tab.
Or, by clicking "Remove from Shop" on the product within Marketplace > Century Direct.
Easily edit your Century Direct retail product by clicking "Edit". You can as well copy the URL and send the that direct link to your members by Push Message or group email.
-
Copy the product URL to market on Social media, launch for your members to view on iPad as they enter your school, or to send directly to your members!
-
Edit the tax rate as needed.
-
Assign the product to a category, or have it stand on its own by selecting "Display Product on its own".
-
Remove the item, save your edits, or cancel.
**NOTE: All Century Direct items are automatically set for processing fees to "absorb fees"