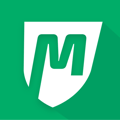View your participant's past attendance dates plus learn how to add/remove additional dates from their attendance record.
While the attendance check-in portal allows students to check themselves into classes or otherwise mark an attendance, sometimes attendances get missed and need to be logged later. This article contains the two methods of logging attendance manually.
Why Does it Matter?
Attendance is important to log how many participants are consistently attending classes. This knowledge can be applied to rank updates and can indicate to you which classes are keeping students engaged.
Permissions and Accessibility
Staff Access
- Admin
- Full Access
- Managers
- Full Access
- Staff
- No Access
MyStudio Plan Restrictions
- None
Details
Attendance Portal Admin Mode
Admin and managers can log attendance for previous days through the attendance portal by unlocking admin mode at the top right and entering their login details.
They can select a previous day to log attendance from the calendar option. This calendar defaults to today’s date. If a different date is entered and you switch back to kiosk mode, the date will revert to the current date.
Participant Profile
Managers and Admin can also log attendances from All Customers > All Participants > Click a participant name > Attendance. You can also access this page from All Customers > Program participants > Click into a program registration > Attendance.
You can view all attendances, or select a specific program or trial from the drop down at the top.
Clicking “Log Attendance” will prompt you to select the date of the attendance, choose the specific program, trial, or drop-in option, choose whether to log the attendance by Class/Appointment or time, and select the class or enter the time. You can choose any previous date on this screen.
To the right of the calendar, you will see the total attendance logged for the last 7, 14, 30, 60, and 90 days, as well as an overall total. Under this, you can see the specific attendance history details.
If you had logged an attendance by time, but connected it to a program, you will see this attendance from the “View All” dropdown option, labeled as “Attendance by time.” This kind of attendance DOES count towards attendance limits and requirements for the connected program.
If you or a student logged an attendance as a “drop-in” attendance, this does not count towards the attendance limits and requirements because this type of attendance does not connect to any specific registration.
You can also delete any attendances logged accidentally by clicking the trash can next to the log. This will ask you whether you want to delete both the attendance log and the registration, or just the attendance log.
Failed Attendance Logs
You may come across situations that interrupt the attendance log process in the participant profile and the admin mode of the attendance portal.
Past Due Payment
There is a past-due payment for the membership on file. This can be overridden.
Before Membership or Trial Start Date
The membership or trial start date has not occurred yet. This cannot be overridden.
Expired Membership or Trial
The end date for the membership or trial has passed. This cannot be overridden.
Attendance Limits Met
The student has already hit their attendance limits associated with the selected membership or trial. This can be overridden.