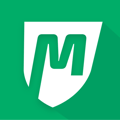- Help Center
- Operations
- Point of Sale
How To: Manually Register for Classes via Point of Sale
Manually register members for classes using the Point of Sale
Manually register your students for a class in person using the Point of Sale system.
To get started, please make sure your class scheduler is turned on by going to Point of Sale > Settings:
Once the Point of Sale has been launched, click on your scheduler button.
Choose a specific option or view all available options.
This will open your calendar and you can select the date and the time of a class.
PLEASE NOTE: Regardless of your settings, if you are using the Staff POS (rather than public) you will be able to see ALL classes/appointments regardless of their view restrictions.
If you have view restrictions set up, the Public POS will reflect this
If you try to access a class with view restrictions, you will be asked to log in or create an account.
When using the Staff POS, you can search for a current member to auto-populate their information.
This does NOT appear for the Public POS and all information will need to be entered in manually.
You can also easily add a student directly to a class by using the + button under All Customers > Buyer Profile:
Just click Classes/Appointments to automatically launch your Point of Sale:
After filling out the details for your student, click "Register" and they will receive a confirmation email with the time of the class or appointment.