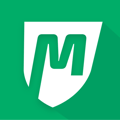Create a custom Lead Capture form to obtain and transfer information from new website visitors to your MyStudio Leads.
Capture information from new website users that will flow directly into your MyStudio leads by activating and customizing your Lead Capture form.
PLEASE NOTE: the Lead Capture form will only appear if it is turned on and added to a specific section of your website.
You can add it to your Header call to action button:
Or to your specific Offerings:
Or to your specific Call to Action section:
There are three main sections for building your Lead Capture system:
-
The Lead Capture Form (the initial start-up, asking your users for more information)
-
The Lead Capture Confirmation (confirming that their information has been received)
-
The Lead Capture Forwarding (forward your users to a specific page or pages in your MyStudio after they have completed the form)
Lead Capture Form
Customize your Lead Capture form with a title, sub-title, and button text.
Use the toggles to choose which information you capture from your leads.
PLEASE NOTE: This form will automatically ask for an email and this option cannot be turned off.
Your form will also automatically ask users for their program of interest but you can manage and customize these in your Leads section of MyStudio.
Lead Capture Confirmation
After a user clicks your Form Button, they will be lead to the Lead Capture Confirmation window.
Customize your confirmation page text and button.
Lead Capture Forwarding
After clicking the confirmation button, users will be forwarded to the MyStudio page of your choice.
Take users to your home page...
Forward them to one specific page...
Or forward them to a specific page based on their selected program of interest.
When forwarding to any specific page, use the link search bar to find the specific program (trials, events, retail, or memberships) you wish to link them to.
Once you have set-up your Lead Capture, click "Preview" to see how it looks and "Publish" to save.