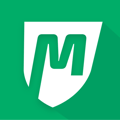Ready to publish your app to the Apple App Store? Please log into your Apple App Store Connect and then follow the instructions below.
App Information
— Click on My Apps
— Click on your app to edit it
— Under Name, write your App Name
PLEASE NOTE: This must be less than 30 characters and contain no hyphens - or apostrophes '
— Under Category, select the category that best describes your industry.
PRICING AND AVAILABILITY
— Click Pricing and Availability on the lefthand menu.
— Make sure Price is set to FREE.
App Privacy
— Type your Privacy Policy URL. If you do not have one, then you can use this:
— Click the Get Started Button to update your app's privacy policy
— Choose Yes, we collect data from this app then Click Next
— Then select Name, Email Address, and Payment Info.
— It will now show these three categories under Data Types.
— For Name, choose App Functionality > Next.
— Select "Yes, names collected from this app are linked to user's identity" > Next.
— Continue to click Next until you reach the last question. Then "No, we do not use names for tracking purposes" > Publish.
— Select the exact same options for Email Address.
— For Payment Info, select Other Purposes.
— Then answer the same options as Name and Email address for the next two questions.
Version Information
PLEASE NOTE: Your metadata can be input in MyStudio > My Account > Custom App Set Up > App Store Information or you can choose to upload it directly to the app store
— Download these template screenshots.
— Under App Preview and Screenshots, click iPhone 6.5" Display.
— Drag and drop the downloaded iPhone template screenshots.
— Click iPad Pro (2nd Gen) 12.9" Display
— Drag and drop the downloaded iPad template screenshots.
— For Promotional Text, write something simple like, "Your school's mobile app."
— For Description, describe your app. You can say something like, "Receive important notifications, view curriculum videos, view class schedules, sign up for special events and memberships, refer friends, and get all pertinent information right on your mobile device."
— For Keywords, type words that will help members find your app.
— For Support URL, paste your website contact page.
— For Marketing URL, paste your main website URL.
General App Information
— For Version, type the latest build version (example 5.7).
PLEASE NOTE: If you do not know the latest version, click this link and scroll down to the What's New section, which will show you the latest version of the MyStudio app.
— For Copyright, type [year] your business name.
— Fill in your Name, Address, Phone Number, and Email.
App Review Information
— Under App Review Information at the bottom of your Apple developer app submission screen: Make sure Sign-in Required is CHECKED.
— For Notes, paste this text:
Log in instructions
-
Select Studio member log in
-
Select Sign in
-
Type in 'YOUR STUDIO CODE HERE' for the studio code
-
For username type 'THE LOGIN EMAIL/USERNAME YOU CREATED' and password type 'THE LOGIN PASSWORD YOU CREATED'
— Click Save at the top.
— Click Submit for Review.
— For Content Rights and Advertising Identifier, select No.
— Select Submit.
Submit for Review
— To submit for review, go to your App and click "Submit for Review"
— If you filled out everything correctly, then you should now be in Apple's App review queue. It will take approximately 1-5 days for them to review your app.
— Monitor the messages Apple may send regarding your app. You should be receiving Apple review updates at the email associated with your Apple ID.
If you haven't published your Google app, then see these instructions below.