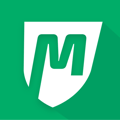- Help Center
- Sales Channels
- Member App/Portal - Resources
How To: Integrate Dropbox or Google Drive Links into Resources
How to make a dropbox link force render/download for easy viewing from the member app.
MyStudio's Resources section allows you to easily link URLs for your members to another source, allowing them to access PDFs or other files in your Dropbox or Google Drive.
STEP 1: Obtain the URL for Dropbox or Google Drive
DropBox
Click the “Share” button on your files in Dropbox
Click “Create Link” at the bottom right corner of the box.
It will then create a link. Click “Copy Link”.
Then, paste the link into a subsection of your Curriculum/Resources section.
Make sure to edit the end of the URL to "dh=1" instead of "dh=0"
This modification to the URL link will allow for the file to be reviewed and/or downloaded directly from the app when an app user clicks on that section where the URL is pasted at setup.
See this link for more help and details from dropbox help center. https://help.dropbox.com/desktop-web/force-download
Google Drive
Right-click on the file and click “Get Link”.
Make sure to adjust your share settings to "Anyone with the link" so that you don't have any restriction issues for your customers. Then click "Copy link":
Now that you have your link ready to go, access your Resources section under Sales Channels > Member App / Portal > Resources:
Add a new Resource Section and Sub Section(s) as needed and then add the URL
Your members can access the link immediately via the app on their computer or phone or by using the Resources URL -- Learn more about Customer Access here!