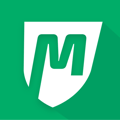Use the + button to add memberships, trials, retail, and other registrations to your primary customers
Easily add leads, sign up for a class appointment, purchase retail, and process miscellaneous charges all from your Buyers profile!
HOW TO USE THE PLUS BUTTON:
Click the plus button on the Buyer Profile in All Customers to add new registrations for your customers.
This will show you all the registrations/purchases you can add for this customer.
THINGS TO NOTE:
-
The buyer's info will auto-populate for you during registration and, if they have a payment method saved with MyStudio, that will auto-populate as well!
-
Because these registrations are processed through the Staff POS, the Registration Method listed for any registrations made this way, will show as "Staff POS"
-
Additionally, if any of these registrations are turned off in your Point of Sale > Settings, you will not be able to register them through the Buyer Profile
Now let's learn how to add new registrations!
Add Memberships
Click on Memberships to add a new Membership registration.
Select the specific Program, Membership Option, and Participant.
Click "NEXT" to go to your Point of Sale, where you can finish the registration process.
Once the registration is complete, you will see your new Membership in the Buyer Profile Summary.
Add Trials
Click on Trials to add a new Trial registration.
Select the specific Trial and Participant.
Click "NEXT" to go to your Point of Sale, where you can finish the registration process.
Once the registration is complete, you will see your new Trial in the Buyer Profile Summary.
Purchase Retail
Click on Retail to purchase retail items for your customers.
This will automatically bring you to your Point of Sale, where you can select the retail item you want and finish the process.
Once the registration is complete, you will see your new Retail Purchase in the Buyer Profile Summary.
Add Event Registrations
Click on Events to add an Event Registration.
First, select your Event
If this event has multiple event dates, you will need to select the dates you want.
If this is a single event, you can just select your Participant right away.
Click "NEXT" to go to your Point of Sale, where you can finish the registration process.
Once the registration is complete, you will see your new Event Registration in the Buyer Profile Summary.
Add a Lead
Click Lead to add this buyer to your Leads list.
Select Participant, Program Interest, Source, and Status for the new lead.
Click here to learn more about how to Add new Program Interests, Sources, and Statuses to your Leads.
You can also choose whether or not to include this lead in your custom campaigns.
Click "ADD NEW LEAD" to add this buyer to your leads list.
Once the registration is complete, you will be able to see your new lead in the Buyer Profile Summary.
Add Class Registrations
Click Classes/Appointments to schedule a participant for a class in your Class Scheduler.
This will automatically bring you to your Point of Sale, where you can select the class, date, and time you want and finish the process.
Once the registration is complete, you will see this participant listed in the class roster for that date and time in your Class Schedule section.
Make a Miscellaneous Charge
Click Miscellaneous Charge to make a Miscellaneous Charge for this buyer.
This will automatically bring you to your Point of Sale, where you can finish the process.
Once the registration is complete, you will see your new Miscellaneous Charge in the Buyer Profile Summary.
Add to Communication Campaign Function COMING SOON