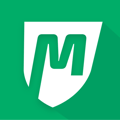View your participants' registrations, payments, notes, and custom fields
View, edit, and manage your Participants' Profiles including:
-
Send emails, push messages, or SMS texts to one, multiple, or all participants
-
Add new registrations for participants
-
Add a Participant photo/image
-
And see your participants' full registration history, payments, notes, and custom fields.
Participant Profiles
Overview
From the All Customers > Participants > All section, click on a green Participant name to be taken to their Participant Profile.
It will automatically open to the Summary page:
View the total payments made just for this participant and see how long they have been a participant at your studio
From here, you can click the gray camera icon to add an image of your member!
At any point, click the green Primary Customer's name to be taken to their buyer profile.
This is the Primary Customer and Buyer Profile that your participant is listed under:
Summary
Expand or contract different registration categories as needed to view the registration details.
Click on a particular registration to be redirected to the registration page:
Payments
Click Payments to see the full Payment History in including all Past Due, Upcoming, and processed payments.
Click the green Payment Date on any payment to be taken to that particular membership, trial, etc. payment details:
Attendance
View your member's full attendance for all programs they have ever registered for or use the drop-down menu to only view specific attendance.
You can also click "Log Attendance" to manually add a past attendance date or use the trash icon to delete old attendance History.
Notes
Use the Notes section to view all notes/history for this participant (registration dates, status changes, etc.
Click Add Note to compose a new note:
Custom Fields
In the Custom Fields section, you will see your saved custom fields available:
Click on the text box below to input the response to the custom field.
Click Update when done to view your answers:
These answers will now be visible in your All Customers > Participants section: