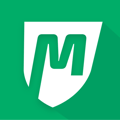Customers can access their full purchase history and view all memberships, trials, events, retail, classes, and miscellaneous purchases
Welcome to your customer's My Account > Purchase Summary section in the MyStudio Web App.
This Summary contains all of their past registrations including:
-
Classes/Appointments
-
Memberships
-
Trials
-
Events
-
Items purchased from your retail store
-
and any Miscellaneous Charges (from your Point of Sale)
This is the Web App version -- to see the mobile app version of this section, please click here!
How to Access The My Account Section
When your customers log into the web app and click the three-bar menu, they can click on My Account to be taken to their account section.
Your customer's Account Purchase Summary is the first section and will automatically open when they click on "My Account"
Class Schedule
Members can click on Class Schedule to view their Upcoming, completed, and canceled classes:
From the Upcoming classes tab, students can Cancel...
Or reschedule their classes:
Memberships
Clicking on the Memberships category will show the customer their full purchase history for that section:
This includes all Active, On Hold, and Cancelled/Completed memberships:
Clicking on a specific participant's name will pull up more information about their program:
This section allows the customer to view their payment details (#1), update their payment method (#2), and download their Agreement and Waiver (#3).
#1 - Payment Details shows both the Upcoming payments and the full Payment History for that specific membership.
#2 - Editing their Payment Method will prompt the customer to use a card or a bank account:
PLEASE NOTE: This will ask the customer to input NEW payment information specifically for this recurring payment.
If your customer has already added/updated their preferred payment method in the Primary Payment Method section, then they will need to go there to apply it to their membership.
Customers will also need to add/change their ACH information in the Primary Payment Method section as well.
If a discount code has been used, this will also be listed on the Membership details:
Click on the discount code name to see what it was applied to (Deposit, Membership Fee, etc.) and the total amount taken off:
Trials
Clicking on the Trials category will show the customer their full purchase history for that section:
Clicking on the specific Program Title will pull up more information about that program:
If a discount has been applied to this registration, you will see this listed on the registration details along with either the code used or "Manual Discount"
Click Manual Discount to view how the manual discount was applied:
Or click the discount code used for more information:
Customers can also download their Agreement & Waiver for this trial at any time:
Events
Clicking on the Events category will show the customer their full purchase history for that section:
Clicking on the specific Program Title will pull up more information about that program:
Customers can view the exact name, cost, and quantity of the weeks ordered...
as well as the full Registration History for the event, including registration dates, total cost, cancellation dates, and refund status.
Customers can also download their Agreement & Waiver for this trial at any time.
Customers can click View Payment Details to view more information.
Retail
Clicking on the Retail category will show the customer their full purchase history for that section:
If they click on a specific Order, they will see the full order details for that purchase.
Miscellaneous
Clicking on the Miscellaneous category will show the customer their full purchase history for that section.
These are Miscellaneous Charges made in your Point of Sale system. The Detail section is the "Note" you leave while processing this payment: