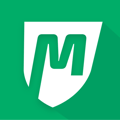Learn all the different menu items, sections, and areas of MyStudio to successfully navigate through your account.
Welcome to MyStudio!
Here is a quick overview of our layout to help you navigate through all the different menu items, sections, and areas of MyStudio.
Analytics
When you first log into MyStudio, you are automatically taken to your Analytics section.
Here you can see your monthly sales, current failed payments, and billing for the next 30 days, Lead conversion data, Trial conversion data, current active members, and your membership retention rate.
Navigating Your Tools and Buttons
Toggle between multiple MyStudio locations and sign out of your account by clicking your Studio Name in the upper right-hand corner.
Access our Help Center (with helpful articles just like this one) at any time by clicking the "?" button in the lower left-hand corner.
Need extra help or support?
Chat with a member of our MyStudio Team by clicking the chat icon in the bottom right-hand corner.
How do I see Plan and Billing?
Visit My Account at any point to access and update your Plan and Billing, Account Add-ons, Payment Processing Options, Users and Permissions, and Business Information.
How do I navigate between all of the MyStudio sections?
The left side menu is how you can quickly and easily navigate between all of the MyStudio sections.
After leaving for another section, you can always return to the Analytics page by clicking the Analytics menu item or the MyStudio logo in the upper left-hand corner.
Navigating the Left-Side Menu
Easily navigate between all the sections of MyStudio using your left-side menu bar.

Each section contains an info button, which will launch helpful videos and overviews.
Visit your Payments section to monitor your studio's finances including full payment history, past due payments, and upcoming scheduled payments.
Visit your All Customers section to easily view and manage your customers, participants, leads, additional users, and app users.
Visit your Communications section to access past conversations and messages, compose new ones, and save email templates
Visit your Automations section to create and launch custom campaigns to your Leads and Trials
Visit your Operations section to launch the Point of Sale (both Staff and Public versions), update your POS settings, update your Task manager, launch your Attendance Portal, view your Class Appointment Calendar and class rosters, and view and manage your Retail Orders
Visit your Services and Products section to view, add, edit, or delete your Trials, Memberships, Classes & Appointments, Events, and Retail products. This is where you'll do all of your setup for your programs and products!
Visit your Sales Channels section to view and share your Customer Access links, manage your Member All / Portal, and update your Business Website.
The Member App / Portal subsection houses your App Home Screen customization, Resources (formerly known as Curriculum), Member Referral, Social Media Integrations, App Button customization, App Settings, and (if you have added it to your account) your Custom App Setup
And lastly, visit the Integrations section to access your Zapier and Custom API integrations.