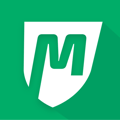Merge two existing accounts in your All Customers Section
Merging primary customers allows you to maintain a clean and organized system and limits confusion for communication, registrations, member-app access, and payments.
Permissions and Accessibility
Staff Access
- Admin
- Full Access
- Managers
- Full Access
- Staff
- No Access
MyStudio Plan Restrictions
- None
Details
All Customers
The following sections in All Customers have a merge button option:
- Search All
- Primary Customers
If you search for a member in All Customers > Search all and see duplicate accounts, you can merge some types of accounts together. In the Type column, ensure that the account is listed as “Primary Customer,” “Lead,” or “App User.” These are the only account types that can be merged together using the merge button.
NOTE: Completing this process CANNOT be undone. Proceed with caution.
First select two members, then click the merge button. You will then be prompted to select which primary customer you want to keep as the primary account holder. We have provided you some basic information connected to each selected account to help you with this decision. This information includes:
- Primary customer name
- Customer length of time
- Member App access (represented by an icon)
- Email address
- Participants listed under that account
- Number of registrations
We generally recommend keeping the account with the most registrations as the primary account.
|
|
|
Once you make your selection, click OK. This will take you back to the first popup where you will choose whether you would like to keep the other profile(s) as additional users.
If this is selected as “Yes,” then the second profile you selected will be listed as an additional user under the primary account. You may want to keep them as an additional user if:
- The secondary account has registrations under their specific name that they pay for
- Parents want different app logins but want to see their kids’ registration information
- An older child needs to access the app to see their curriculum
If this is selected as “No,” then the second profile information will merge fully into the primary account. Customer app access and communication history will be deleted. Generally, you will want to fully merge if:
- The customer accessed the app using different contact information than what they had originally registered with
- The two customers selected are the exact same person
When you’ve made a decision, click “Manually merge profiles now.” You will receive another popup based on the additional user toggle.
|
Toggled to “Yes” > Manually merge profiles now |
Toggled to “No” > Manually merge profiles now |
NOTE: If you selected to keep the second profile as an additional user, you may still see their name when you search in search all, but their account type will be changed to “Additional User.”
Errors
If you select an account type that cannot be merged, you will experience a popup saying, “You can only merge the following profile types: Primary Customers, Leads, and App Users. Please deselect the other profiles before merging.”
Only two accounts can be selected to merge at a time. If you only select one account, the merge button will not function. If you select more than two accounts, you will experience a different popup saying, “Only two profiles can be merged together at a time. Please deselect any additional profiles.”
Additional Users
If you originally chose to keep the second profile as an additional user, or if you have an account that had an existing additional user profile, you can still merge these profiles together later. You will go to All Customers > Primary Customers (or search for the primary account) > Click into their profile > scroll down if necessary to see “Additional Users.” To merge the additional user into the primary account, simply click the trash can next to the listing. You will then be asked to confirm merging all the information from the additional user profile into the primary account. This may take some time depending on how much information is merging.
Editing Customer Information
When editing a primary customer’s email or phone number, you may receive a popup stating it’s already associated with another profile.
|
|
Phone number |
Selecting “Merge options” will bring up the same merging popup as before, where you will select which profile remains the primary customer and whether the second profile becomes an additional user.
Merging Participants
After fully merging primary accounts, you may now notice that there are multiple of the same participant under the primary account.
These participants can be merged by clicking the trash can next to one of the listings. If one does not have an age listed, we recommend clicking the trash can next to that one so you don’t lose the participant’s birthday.
NOTE: Completing this process CANNOT be undone. Proceed with caution.
After clicking “ok,” you will then be asked which participant to merge any registrations to. If you do not see this popup, it means no registrations were associated with the participant.
After selecting the primary participant, you will continue with the popups and “delete and transfer.”
NOTE: If you are searching for a member and see multiple Participant type profiles for the same member, they may be listed under different primary accounts. Check if these primary accounts need to be merged first.
Related Sections and Subsections
- Primary Customers
- Additional Users
FAQs
The listed primary customer and participant in Search All is the same person. Why can’t I merge these profiles?
Our system separates primary customer profiles and participant profiles because there are different functions for each profile type. Because each role has a specific profile, we can’t merge these two together.