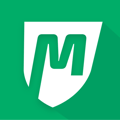Automatically create tasks, send emails, in-app messages, and SMS messages for Program Automations with the Level/Rank Automation Type
The Level/Rank automation type for Program Automations allows you to:
-
Create automations based on a Program participant's Level/Rank.
-
Set the automation for all live program, all participants, or by specific programs.
-
Add emails, mobile messages, or tasks for your automations.
-
Include entry conditions and exit conditions for participants to be entered and removed from your automations.
The Level/Rank automation type is useful for studios to be able to have communications, workflows, and actions sent out and created based on the Level/Rank that Program participants.
Step 1: Automation Type
After adding the Campaign Name for your Program Automation, select Level/Rank as the Automation Type:
Step 2: Who Can Enter This Automation
In Step 2, set up whether you want your participants from all programs, all live programs, or specific programs to be entered into your automation.
-
All program participants: Includes participants in all programs, including programs that have been unpublished.
-
All live programs: Includes all live programs and any future live program.
-
Specific programs: Allows you to choose which programs to include in the automation.
Afterwards, you will apply the Program Automation start date for when you would like for the automation to begin:
Step 3: Automation Start Time
In Step 3, input the start time that you would like for your automation to begin sending communications and tasks at. Do not forget to select the correct time zone:
Step 4: Entry Conditions and Actions
Set the entry conditions based on the Levels/Ranks of the selected Programs you want to include and you may add optional additional entry conditions for if they have fulfilled their attendance requirement and/or if they have completed their skills requirement.
For the entry conditions, members will be taken out of your workflows when:
-
All steps in the workflow have been completed
-
If the member unsubscribes
-
Level/Rank no longer meets the selected level/rank conditions
Next, add workflows for emails, mobile messages, or tasks to be created and sent out:
Step 5: Workflow Setup
After clicking New Action, you are able to add emails, tasks, and mobile messages to your workflows.
-
Emails are created by using an existing email template or creating a new one. You may set the email to "Execute action immediately" or to add a specified automation day from 1 to 90 days.
-
Mobile messages are created by selecting or creating a message template and selecting whether you want it to be an SMS message or an In-App message. You may set the mobile message to "Execute action immediately" or to add a specified automation day from 1 to 90 days.
-
Tasks are created creating a new task template or using an existing one. Assign your task to a specific staff. You may set the task to "Execute action immediately" or to add a specified automation day from 1 to 90 days. Learn more on how to Navigate and Setup Tasks.
Save each action created for your workflow and save your Program Automation to be able to start the automation or start it anytime in the future.