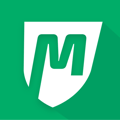Learn how to send lead information to yourself through Twilio using Zapier Catch Hook Integrations
Want to be notified when you receive a new lead in MyStudio or set up automated texting to your brand new leads?
Set up Zapier Catch Hook Integration with Twilio and make it happen!
PLEASE NOTE: In order to complete this set-up you must first complete steps 1 - 11 for Catch Hook Integrations or Retrieve Poll Integrations!
Step 1: Choose App & Event
After setting up your trigger for Zapier Integrations, you will need to create an action.
Start by choosing your App (in this case Twilio):
And Action Event:
Step 2: Choose An Account
You will need to connect an existing Twilio account with your Zapier account.
In order to allow Zapier access, enter your Account SID and Auth Token when prompted:
These can be found by clicking the link https://www.twilio.com/user/account/settings and scrolling down to your API Credentials:
Once connected, you will see your Twilio account here:
Step 3: Set Up Action
This is where we will set up the action step that Zapier/Twilio takes when a new lead is added in MyStudio.
See below for two specific examples:
How To: Send Yourself a Text for Each New Lead
STEP 1: Select the "From Number"
You should see the number(s) associated with your Twilio account listed here. Select the one you wish to use from the list provided.
STEP 2: Input the phone number where you wish to receive the text notification (your number or a business number)
PLEASE NOTE: You can skip the Alphanumeric Sender ID step if you are not using these. To learn more, check out Twilio's article HERE!
STEP 3: Compose the message. You can insert data as needed into the message to send yourself information such as Buyer Name, Email, Phone Number, and Program of Interest!
OPTIONAL: Input Media URL as needed and choose to send large messages or not.
PLEASE NOTE: Larger messages are priced as multiple messages. You can learn more about this and the cost involved by checking out Twilio's article HERE!
Once finished, you can move on to Step 4: Test Action!
How To: Send Your Leads an Automated Text
STEP 1: Select the "From Number"
You should see the number(s) associated with your Twilio account listed here. Select the one you wish to use from the list provided.
STEP 2: Type in the number 1, and then insert data for the lead's mobile phone
PLEASE NOTE: You MUST type in the number "1" or Zapier will NOT recognize the phone number format!
STEP 3: Compose the message. You can insert data as needed into the message such as the buyer or participant's names!
OPTIONAL: Input Media URL as needed and choose to send large messages or not.
PLEASE NOTE: Larger messages are priced as multiple messages. You can learn more about this and the cost involved by checking out Twilio's article HERE!
Once finished, you can move on to Step 4: Test Action!
Step 4: Test Action
Once you have your action step set up how you would like, you'll want to test the action and make sure it works.
Double-check that the information you input is correct and then click "Test & Continue"
PLEASE NOTE: If you are texting your customers, the "To Number" is invalid and you won't be able to complete the test. Please click "Skip Test" and continue on.
If the test was successful, click Turn on Zap to start your integration!
PLEASE NOTE: if the test failed, please check out the error message you received and make changes as needed.
What's Next?
Now that you have this integration set up, when you add a new lead your Action Step will be automatically be initiated.