Welcome to MyStudio!
This quick guide will help you get comfortable using your new dashboard so you can set up your studio with confidence.
Whether you are adding your first members, setting up payments, or exploring features, this overview will show you where everything lives.
Log in to Your Account
Go to MyStudio Login and sign in using your email and password.
Tip: Bookmark this page for quick access next time.
When you log in, you’ll land on your home dashboard (Analytics). This is where you can see your studio's key information at a glance.
Home dashboard overview
Your dashboard gives you a quick snapshot of your studio's performance. You can see:
-
Monthly / yearly sales and revenue trends.
- Failed payments and upcoming billing totals.
- Lead and trial conversion data.
- Active members and membership retention rate.
Tip: Click on the analytics icon (![]() ) or MyStudio logo anytime to return back to the home page.
) or MyStudio logo anytime to return back to the home page.
Left-side menu overview
The left-side menu is where you can find everything you need to manage your studio.
You do not have to learn every section right now, but here is what each one does.
Icon |
Menu Section |
What It's For |
When to Use It |
|
|
Analytics | See sales, payments, and member statistics | After setup to track performance |
|
|
Payments | View and manage customer payments | When setting up Stripe or checking transactions |
|
|
All customers |
See all members, leads, and trials | When managing students or updating information |
|
|
Amplify | AI assistant that helps convert leads and answer questions | When you want to automate lead follow-up |
|
|
Automations |
Send automatic messages to customers or tasks for staff members |
Once you start growing your programs |
|
|
Operations | Manage tasks, attendance, and point of sale | When running daily operations |
|
|
Services and products | Create trials, memberships, class schedule, events, and retail | During your initial setup |
|
|
Sales channel | Customize customer access links and portals | When sharing app access for customers |
|
|
Marketing |
Track ad performance with Google and Facebook | Optional for advanced tracking |
|
|
Integrations | Connect tools like Zapier or Custom API | Operational once your core setup is done. |
Quick tools to know:
-
Sign out: Click your Studio Name in the top right corner.

-
Info button: Click on the info button next to each section's name for a brief overview video of the section.
![]()
-
Resources tab: Click on the green Resources tab on the right side of your screen.
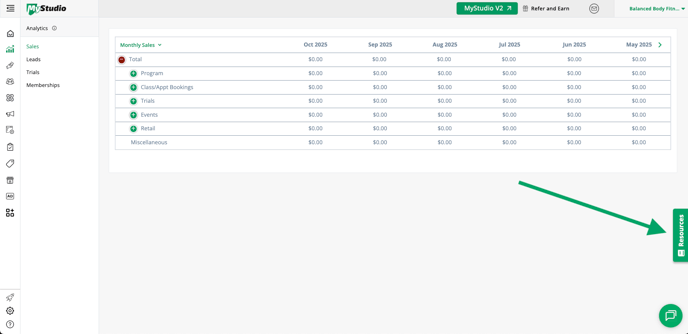
-
Chat support: Click on the green circle on the bottom right corner to get help from our friendly support team.
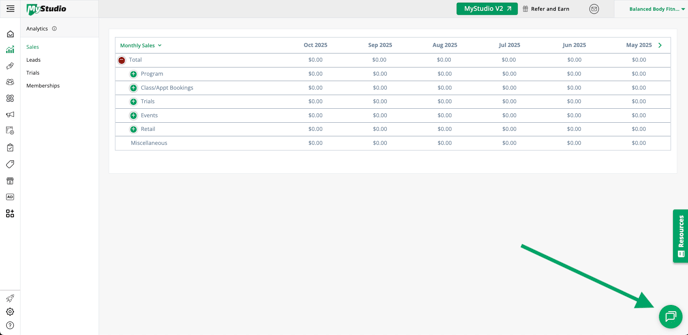
My account
To access your account settings, click the gear ![]() icon on the bottom left corner.
icon on the bottom left corner.
Inside my account, you can:
-
View or update your MyStudio plan and your billing information.
-
Manage account add-ons.
-
Manage staff accounts and their permissions.
- Update your public business information
Tip: Keep this information up-to-date to ensure your studio runs smoothly.

MyStudio V2 (Version 2)
Exciting things are here! MyStudio V2 is designed to make your studio run smoother, faster, and smarter than ever. With brand-new features and improvements you won't find in the classic version, V2 gives you more control, better tools, and a more seamless experience.
Some features are already live. Try V2 and see the difference for yourself!
Explore V2
Log in here: MyStudio V2 Login.
OR
Click on the green "MyStudio V2" button at the top.
Tip: Your login information will be the same in MyStudio V2.


